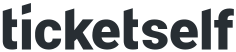 Preguntas frecuentes
Preguntas frecuentes
Entra en www.ticketself.com e inicia sesión o crea cuenta.
Inicia sesión con tu cuenta. Una vez dentro del panel verás los diferentes pasos a seguir para crear tu primer evento.
1- Nombre, fecha y lugar
Rellena los campos de ‘nombre del evento’ y el ‘recinto’.
RECINTO: El recinto será el lugar donde tendrá lugar el evento. En caso de no conocer la ubicación exacta, sólo los campos "Ciudad" y "Provincia" son obligatorios. Asignar un recinto al evento no es obligatorio.
Este recinto se guardará para futuros eventos. Aunque si tus eventos tienen diferentes localizaciones podrás añadir nuevas seleccionado “crear nuevo recinto”.
CANALES:
FECHA/ MULTIFECHA: Asigna una fecha y un horario a tu evento. Añade las fechas de tu evento y en la misma fila los horarios asociados a esas fechas. Asignar una fecha a tu evento no es obligatorio.
Si el horario es distinto entre semana y el del fin de semana, haz click en ‘+’ y se desplegará otra fila permitiendo asignar otras fechas y horas en la nueva fila.
Una vez finalizado haz click en ‘Siguiente’.
2- Tipo de ticket y precio
En ‘Tipo de ticket’ añade los diferentes tickets que quieres vender y su correspondiente precio. Puedes también añadir una descripción a cada ticket.
Ejemplo: Tipo de ticket: Grupo 2 personas; Precio: 50€; Descripción: Ticket válido sólo para dos personas.
3- Cantidad de tickets
Entradas y aforo. Aquí encontramos dos opciones.
Compartir aforo: Diferentes tipos de tickets pueden compartir el mismo aforo. Repartiendo el aforo según la demanda.
Ejemplo: ticket "VIP" y ticket "General" comparten un stock de 2.000. Podrán vender un máximo de 2.000 entradas sin distinguir entre "VIP" o "General". Puede venderse 1800 VIP y 200 General.
Diferentes tickets con su propio aforo: Si se quiere asignar un aforo específico a cada tipo de ticket hay que hacer click en el icono [+], ahí podrás establecer el nº de tickets que se vendan en cada categoría.
Ejemplo: • Entrada General :100 • Entrada Vip: 20 • Entrada Especial: 50.
4- Descripción del evento
Esta es la parte que se le mostrará al cliente a la hora de comprar un ticket.
Para que sea más atractivo a la hora de comprar, puedes añadir una imagen y una descripción al evento.
La descripción cuenta con múltiples funcionalidades para ayudar a la explicación del evento. La imagen aparecerá impresa en el diseño de la entrada.
Es posible añadir videos explicativos, imágenes, etc. Además el formato de escritura es totalmente editable para destacar en negrita o color lo que quieras que sea más llamativo.
Si no quieres añadir una imagen o descripción por el momento, activa el botón de no asociar imagen. (Opcional) y pulsa el botón siguiente.
Después podrás volver sobre tus pasos y editar esta parte del evento.
5- Opciones avanzadas
Para recopilar información del comprador / compra, haz click en:
“Requerir Datos” → “Pregunta personalizada” Aquí encontraras dos opciones:
“Pregunta libre”: Donde podrás escribir el texto tal cual quieres que se le muestre el comprador para que este rellene con sus datos. Ejemplo: Nombre completo , teléfono de contacto. Comentarios (Opcional).
“Establecer opciones”: Aquí se establecerán opciones de respuesta para que el comprador elija entre las que tu establezcas previamente. Ejemplo: ¿Dónde nos has conocido?: Facebook, Google, Amigos, otros.
Después de elegir la información deseada a recopilar. En cada pregunta elige:
Obligatorio / Voluntario: Si quieres que sea un campo obligatorio (para finalizar la compra) u opcional (El comprador puede o no responder).
Mostrar dato en el ticket: Este campo va impreso en cada ticket. El ticket es el comprobante de la compra y se envía al usuario al finalizar el proceso de pago o inscripción. Establece si necesitas que vaya impreso o no.
Preguntar por:
COMPRADOR: Solo el comprador de los tickets contesta a los datos requeridos.
POR CADA TICKET/ENTRADA: Todos los asistentes al evento tendrán que rellenar los datos solicitados (en caso de ser obligatorios).
Lista de asistentes: Esta es una opción para incorporar los datos deseados en el apartado de asistentes. Normalmente se utilizan los datos más relevantes para el control de asistentes.
Para ventas con antelación: Puedes elegir entre dos opciones:
Establecer periodo: Aquí podrás establecer un periodo mínimo anticipado por el que los clientes podrán comprar los tickets online. Para que no te pille desprevenido y te reserven con una hora de antelación.
Establecer una fecha: Establece una fecha predeterminada para parar las ventas online automáticamente. Puedes dejar un mensaje al comprador indicando otro punto o teléfono de contacto donde podrá obtener las entradas.
Establecer fecha de lanzamiento: Si quieres que el evento empiece a venderse desde una fecha y hora en concreto. Si es Sí, se despliega otra ventana para determinar la fecha de lanzamiento de la venta de entradas.
Privacidad del evento: Público
Permitir uso de cupones: Si/no
Máximos tickets por compra: 10
Estado: Activo
Hacer Click en Lanzar evento
Ve a la sección eventos, seleccione el evento y se desplegarán las diferentes opciones disponibles. Haga click en “Ver evento”
En el panel principal, despliega las diferentes opciones haciendo click en el nombre del evento. Ve a configurador de tickets. En ‘Tipo de ticket’ puedes añadir más tipos de ticket haciendo click en “+”, eliminar haciendo click en “x” o modificar los tickets ya creados anteriormente. Si has añadido un nuevo tipo de ticket es obligatorio añadir el aforo.
Una vez finalizado hacer click en Actualizar cambios.
Ve a ‘Diseño de Ticket’ en la entrada principal del panel para poder personalizar las entradas que el usuario recibe.
Haz click en ‘Crear nuevo diseño de ticket’.
Cada tipo de ticket puede tener un diseño diferente.
Ejemplo: Nombre de plantilla: Bono regalo. Puedes cumplimentar los campos con imágenes y colores que prefieras.
Haz click en CREAR DISEÑO
En el panel principal, despliega las diferentes opciones dentro del evento y ve a “Configurador de tickets”. Ve a la parte inferior y haz click en ‘Aforo’. Limita el aforo para los tickets. En caso de que no haya aforo, pon 0. →ACTUALIZAR
Dentro del evento en ‘Configurador de tickets’ -> ‘Tipo de ticket’ haciendo click en ‘X’. Actualizar cambios.
La acreditación de asistentes es gracias a la aplicación Ticketself Checkpoint tanto para Android como para IOS. La cámara del dispositivo móvil hace de escáner para escanear los códigos de barras de las entradas; además, podrás hacer búsquedas en la lista de asistentes por nombre o apellidos.
En la parte superior derecha del panel principal despliega tu cuenta y ve a ”Roles de usuario”. Esto te permitirá dar acceso o permisos limitados de la plataforma al personal.
Dentro del evento haz click en “Editar” y en “Opciones avanzadas”. Elige la información que deseas obtener del comprador en “Requerimiento de Datos”.
Una vez insertado el calendario en la web (copiando y pegando el cógido Widget), está listo para empezar a vender. Los clientes podrán comprar desde vuestra web directamente.
Sí. Despliega las diferentes opciones del evento y haz click en “Editar”, “opciones avanzadas”, “para venta con antelación”, sí. Añade las horas/minutos con las que quieres que las reservas no puedan ser automatizadas. También puedes añadir un comentario.
Ejemplo: Para las reservas realizadas con sólo 24 horas de antelación, Mensaje de cierre: ¡Reserva por teléfono!
En el panel principal, en la sección “Ventas” haz click en la entrada que quieres cancelar y continua haciendo click en “Cancelar y devolver”.
A través de la opción de Reserva manual haz click en el evento que quieres reservar, y en la opción ‘Reserva manual’.
Despliega las opciones del evento y haz click en “Bono regalo”. Elige los tipos de ticket que quieres que se ofrezcan como regalo haciendo click en “Activar” y asigna la fecha de caducidad. Rellena los campos que quieres que se soliciten al comprador del bono y finaliza haciendo click en “Actualizar”.
En el evento, Bono regalo y Configurar Bono Regalo. Activar los tipos de entradas que quieren ser ofrecidos como bono regalo. Elige el diseño de entrada y rellena los campos que se solicitan.
Una vez creado el evento, haz click en el evento para que se desglosen las diferentes opciones y haz click en “Cupones de descuento”. Añade un código de descuento, los tipos de tickets que van a poder ser canjeados, la fecha límite para canjear el cupón, el tipo de descuento (porcentual o fijo) y cuantos cupones de descuento se van a ofrecer. Finaliza haciendo click en “CREAR”.
Sí, si así lo configuras. No, si la fecha de caducidad es 0
Haz click en el evento y en “Bono regalo”. Ve a “Configuración de bonos de regalo” y añade la fecha de caducidad.
Haz click en “cupones de descuento” y añade la fecha de caducidad en “date”.
Sí.
Ve a la opción “Bono regalo” -> “Configurar bono regalo”. En la parte de abajo, en “campos que se solicitarán al comprador del bono regalo” añade la información que quieres obtener. Ejemplo: Teléfono de contacto.
En la parte izquierda del panel principal, en la sección “Ventas” podrás ver toda la información de las reservas realizadas.
Haz click en el evento y en las diferentes opciones ve a “notificaciones”, “crear nueva notificación”. Rellena los campos requeridos y finaliza haciendo click en “Crear notificación”.
Ve al apartado “Organizador” y haz click en “Notificaciones push”. Haz click en “Crear nueva notificación” y rellena los campos. Una vez creados los mensajes pre & post al evento, hay que asignarlo a la actividad, es decir, en gestion de eventos, hacer click en la actividad en la que lo quieres configurar haciendo click en “editar”, “opciones avanzadas”. En notificacion previa al evento asigna el mensaje creado al pre evento y en notificación posterior, el creado posterior al evento. Para finalizar hacer click en “Guardar”.
Haces click en el evento y en el botón “Asistentes” se visualiza la lista de personas que han reservado.
En la parte superior derecha, haz click en “cuenta” y en “opciones de cuenta”. En la parte de abajo, haciendo click en la tarifa que estás, te da la opción de cambiarte a cualquier de los planes insertando de nuevo los datos de la tarjeta y así poder pagar la diferencia que queda entre un plan y otro.